
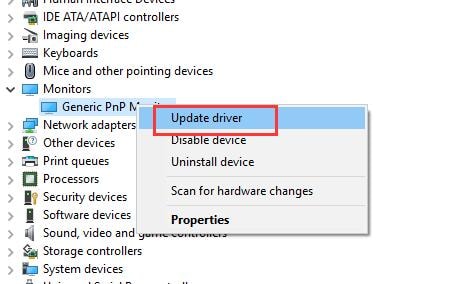
- Monitor type generic pnp monitor install#
- Monitor type generic pnp monitor drivers#
- Monitor type generic pnp monitor update#
After that, reboot your Windows computer, and you should be able to adjust your display brightness.Īre you using a graphics card with your PC or have a built-in GPU? Then you should also update the graphics card driver. Then expand the Monitors menu and then right-click on Generic PnP monitor and select Enable. At first, right-click on the start menu and go to Device Manager. Also, in case if you don’t have the Intel HD Graphics Control Panel or NVIDIA Panel, then consider installing it on Windows. Your display brightness will get adjusted based on the changes you made. Over here, adjust the brightness according to your preference, and then click on Apply. After that, go to Display > Color Settings in the control panel. Then launch Intel Graphics Settings or NVIDIA Graphics Panel. First of all, right-click on an empty face on your desktop. And for this, you have to follow these steps: You can also use graphics settings to adjust brightness on Windows. If yes, move to the other fixes listed down below.Ģ] Adjust Brightness Using Graphics Settings Finally, check if you are still facing the same error. Monitor type generic pnp monitor install#
If any update is available, then do follow all the on-screen instructions and install it.After that, look for Windows updates by clicking on the Check for updates button.
Monitor type generic pnp monitor drivers#
If Windows doesn’t find any update, click on the Search for updated drivers on Windows update. Next, click on Search automatically for drivers and let Windows search for any available updates and install it for you. Right-click on the available driver and select Update Driver. Next, expand the Display adapters list. At first, right-click on the start menu. So by updating your display driver, you might be able to adjust display brightness. 
There is a high chance that you are using an outdated version of the display driver, not letting you adjust brightness. One of the first things that you can do is update the display driver. So let me go ahead and talk about the available ways to fix the issue: 1] Update Display Driver Also, for each type of error, there is a specific fix. There can be many reasons why the brightness adjusting feature may not work on your PC or Laptop. Instead, there are a few ways that you can use to get rid of the windows that can’t adjust the brightness on this display error on Windows 11, Windows 10 and any other version of Windows. Luckily, fixing the issue is not as complicated as it might seem. But system upgrade isn’t the only reason. The issue is more likely to appear after the system upgrade. But what if you can’t adjust brightness in Windows? This is one of the common problems that most users have been facing. It allows you to put your monitor in a comfortable setting for viewing. Adjusting screen brightness is surely a useful feature.


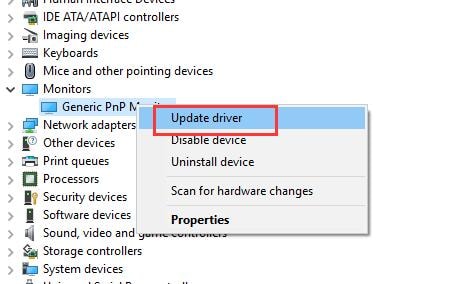



 0 kommentar(er)
0 kommentar(er)
